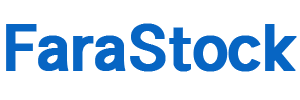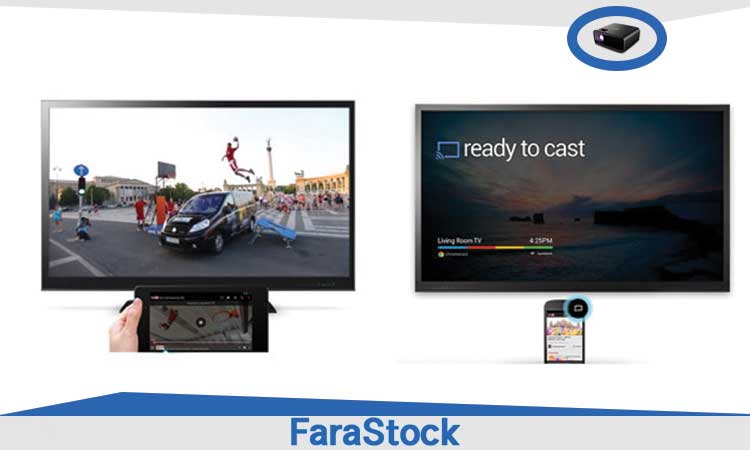رفع مشکلات رایج ویدئو کنفرانس
می 22, 2023
مقایسه ویدئو پروژکتور لیزری و DLP
می 27, 2023صفحهنمایش کوچک گوشیهای هوشمند و تبلتها مناسب برای استفاده در حالت حرکت هستند، اما اگر در اتاق نشیمن خود هستید، چرا از صفحه نمایش بزرگتر ویدئو پروژکتور خود استفاده نکنید؟ به اشتراک گذاشتن صفحه نمایش گوشی یا تبلت خود با ویدئو پروژکتورتان آسان است، اما چندین گزینه مختلف در دسترس است.
در این مقاله، ما این گزینهها را به شما نشان خواهیم داد و آنچه برای هرکدام نیاز دارید را بیان خواهیم کرد. تصمیم اولیه که باید بگیرید این است که آیا از اتصال سیمی یا بیسیم استفاده کنید. اتصالات سیمی به طور کلی بیشتر قابل اعتماد هستند، اما ممکن است نیاز باشد دستگاه شما نزدیک به ویدئو پروژکتور باشد. اتصالات بیسیم گاهی اوقات قطع یا قطع و وصل میشوند و نیاز به تعمیر ویدئو پروژکتور دارند، اما راهاندازی سریعتر را فراهم میکنند و به شما اجازه میدهند بدون محدودیت حرکت کنید.
اتصال سیمی
برای دستگاههای اندرویدی، سه گزینه اصلی اتصال سیمی وجود دارد: USB-C به HDMI، MHL و SlimPort. احتمالاً گوشی یا تبلت شما یکی از این گزینهها را پشتیبانی میکند؛ در مورد سازگاری با MHL، بهترین کاری که میتوانید انجام دهید، مراجعه به فروشگاه Google Play در دستگاه اندرویدی خود و دانلود برنامه MHL Checker است، که به شما بلافاصله میگوید که گوشی شما با MLH سازگار است یا خیر.
از طرف دیگر، وقتی به SlimPort میرسد، بسیار سخت است واقعاً بفهمید آیا دستگاه شما سازگار است یا خیر. به نظر میرسد در طول سالها، MHL و اتصالات بیسیم جای SlimPort را در میان کاربران پرطرفداری کردهاند که برای ما اینجا عجیب است، به ویژه اینکه SlimPort بیشترین سطح سازگاری را دارد.
اتصال HDMI به USB-C
اتصال گوشی هوشمند یا تبلتی که دارای پورت USB-C است به ویدئو پروژکتور ، مانیتور یا پروژکتور با استفاده از این آداپتور از Olixar بسیار سریع و آسان است. علاوه بر این، بر خلاف سایر آداپتورها در بازار، این آداپتور USB-C به HDMI از Olixar نیازی به منبع تغذیه ندارد، که اتصال را حتی آسانتر میکند، همانطور که در ویدئوی زیر نشان داده شده است.
پورت USB-C آداپتور را به گوشی هوشمند یا تبلت خود متصل کنید.
یک کابل HDMI را به آداپتور متصل کنید.
اگر هنوز این کار را انجام ندادهاید، سر دیگر کابل HDMI را به یک پورت HDMI در تلویزیون یا ویدئو پروژکتور خود متصل کنید. پورتهای HDMI به طور معمول در پشت تلویزیونها، مانیتورها و ویدئو پروژکتورها قرار دارند.
به منبع HDMI در تلویزیون یا ویدئو پروژکتور خود بروید.
بنشینید و از محتواهایی از جمله ویدیوها، عکسها، بازیها و غیره که از گوشی یا تبلت خود استخراج کردهاید، بر روی صفحه نمایش بزرگ لذت ببرید.
علاوه بر این، آداپتور USB-C به HDMI ویژگیهای مفیدی دارد از جمله پشتیبانی از رزولوشن 1080p و 4K با نرخ تا 60 هرتز، که به شما امکان میدهد ویدیوها را با وضوح بسیار بالا تماشا کنید.
MHL
MHL یکی از اولین استانداردهای سیمی برای اتصال گوشیهای هوشمند و تبلتهای اندرویدی به ویدئو پروژکتورها بود و توسط بسیاری از گوشیها و تبلتهای اندرویدی پشتیبانی میشود. MHL یک سیستم هوشمند است که امکان ارسال برق و صدا/تصویر را از طریق پورت micro USB دستگاه شما فراهم میکند.
اگرچه در اینترنت لیستهای فراوانی وجود دارند که دستگاههای سازگار را مشخص میکنند، راه اطمینانبخشتر بررسی آن است که به سادگی به فروشگاه Google Play در دستگاه اندرویدی خود مراجعه کنید و برنامه MHL Checker را دانلود کنید. این برنامه به شما در لحظه میگوید که آیا گوشی شما با MLH سازگار است یا خیر.
تلویزیونها، مانیتورها و ویدئو پروژکتورهایی که این استاندارد را پشتیبانی میکنند (لیست در اینجا) حداقل یک پورت HDMI ویژه دارند که همچنین برق را فراهم میکند؛ تنها کاری که باید انجام دهید این است که یک کابل micro USB به HDMI (MHL فعال) بخرید و آن را وصل کنید.
اگر ویدئو پروژکتور شما از استاندارد MHL پشتیبانی نکند، هنوز میتوانید از MHL استفاده کنید با استفاده از یک کابل یا آداپتور MHL که دارای پورتهای HDMI و microUSB جداگانه است. سر HDMI به طور معمول به ویدئو پروژکتور متصل میشود و یک کابل microUSB به یک پورت USB یا آداپتور AC متصل میشود.
دستگاههای سامسونگ دارای آداپتورهای MHL اختصاصی خود (“MHL 2.0”) هستند که شما باید از آنها استفاده کنید. همچنین، ممکن است این آداپتورها به صورت داخلی در داکهای گوشیهای سامسونگ یا کیتهای اتصال با پورتهای اضافی موجود باشند.
SlimPort
SlimPort یک گزینه سیمی دیگر است که شباهتی به MHL دارد. تفاوت اصلی در آن است که ورودی برق اختیاری است. اگر برق تأمین نشود، دستگاه شما شارژ نخواهد شد، اما ارتباط HDMI همچنان کار خواهد کرد. SlimPort توسط برخی از گوشیها، تبلتها و لپتاپهای اخیر، به ویژه دستگاههای الجی و گوگل، پشتیبانی میشود.
برای استفاده از SlimPort، شما به یک آداپتور SlimPort HDMI نیاز دارید. سوکت microUSB به گوشی شما متصل میشود، سوکت USB به یک پورت USB قدرتمند یا آداپتور دیواری متصل میشود و یک کابل HDMI آداپتور را به ویدئو پروژکتور متصل میکند.
بیسیم
چندین استاندارد بیسیم برای انتخاب وجود دارد، که همه آنها به نظر میرسد کلمه “cast” در نام خود دارند. بیایید به سه تا از بهترینها نگاهی بیندازیم.
بازتاب صفحه نمایش اندروید
این روش عالی برای کسانی است که دستگاه اندروید جدیدی و تلویزیون هوشمند دارند. به سادگی از بالا به پایین وارد پنل اطلاعیهها خود شده و در آنجا باید گزینه بازتاب صفحه نمایش را پیدا کنید که در دستگاههای سامسونگ به نام Smart View شناخته میشود. تلویزیون یا ویدئو پروژکتور را که میخواهید گوشی خود را به آن بازتاب دهید انتخاب کنید و آماده به کار خواهید بود.
اگر این ویژگی در دسترس شما نیست، بازتاب صفحه نمایش همچنان با دانلود برنامه Google Home قابل استفاده است. بعد از دانلود، روی دکمه حساب کاربری در گوشه پایین سمت راست ضربه بزنید و به پایین بروید تا به گزینه بازتاب دستگاه برسید، سپس به سادگی تلویزیون یا ویدئو پروژکتور خود را انتخاب کنید.
Chromecast
Chromecast یکی از ارزانترین گزینههای بیسیم برای اتصال گوشی یا تبلت اندرویدی به ویدئو پروژکتور غیر هوشمند شما است.
به جای بازتاب کل صفحه نمایش، شما به جای آن محتواهای خاصی را از برنامههای موجود در گوشی خود میفرستید – مانند ویدئوهای YouTube، آهنگهای Google Music، برنامههای BBC iPlayer و فیلمهای Netflix – به دانگل Chromecast. این دانگل از طریق اتصال بیسیم اتصال اینترنتی خود را برقرار کرده و محتوا را از طریق ویدئو پروژکتور به نمایش میگذارد.
اطلاعات بیشتری درباره Chromecast در اینجا قابل دسترسی است.
Miracast
پشتیبانی از Miracast در اندروید 4.2 Jelly Bean و نسخههای بالاتر وجود دارد. این قابلیت با برقراری یک اتصال بیسیم مستقیم بین دستگاه شما و ویدئو پروژکتور شما کار میکند. پس از برقراری اتصال، صفحه نمایش گوشی شما بر روی تلویزیونتان بازتاب داده میشود.
بسیاری ازویدئو پروژکتورهای HD جدید دارای پشتیبانی از Miracast هستند. سادهترین راه برای بررسی اینکه آیا ویدئو پروژکتورشما از این قابلیت پشتیبانی میکند، گوگل کردن نام مدل ویدئو پروژکتورخود + “Miracast” است.
اگر ویدئو پروژکتور شما پشتیبانی نمیکند، میتوانید یک دانگل Miracast بخرید که امکانات لازم را اضافه میکند. فقط آن را به یک منبع برق و یک پورت HDMI وصل کنید و آماده شروع خواهید بود.
شما میتوانید Miracast را در تنظیمات -> نمایش فعال کنید. از اینجا، گزینه نمایش بیسیم را انتخاب کرده و آن را در بالای صفحه به حالت “روشن” تغییر دهید. سپس میتوانید به دنبال دستگاههای Miracast بگردید و به آنها متصل شوید. توجه داشته باشید که این روش ممکن است بسته به نسخه اندروید و تولیدکننده گوشی شما کمی متفاوت باشد.
شما میتوانید اطلاعات بیشتری درباره Miracast در اینجا پیدا کنید.
AllShare Cast
AllShare Cast یک استاندارد بیسیم برای بازتاب صفحه نمایش برای گوشیهای هوشمند و تبلتهای سامسونگ است (شامل Note 2 + 3، Galaxy S3، S4 + S5). این ویژگی در برخی از تلویزیونهای سامسونگ جدید تعبیه شده است، اما برای تلویزیونهای دیگر نیاز به AllShare Cast Hub دارید.
مانند دانگلهای HDMI دیگر، شما فقط باید AllShare Cast Hub را به ویدئو پروژکتور خود از طریق HDMI متصل کنید و آن را با کابل ارائه شده برق بزنید، سپس گزینه AllShare Cast را در دستگاه سامسونگ خود در تنظیمات -> بیسیم و شبکهها -> AllShare Cast فعال کنید.
شما میتوانید اطلاعات بیشتری درباره AllShare Cast در اینجا پیدا کنید.
توجه داشته باشید که امکان استفاده از Miracast که پشتیبانی بیشتری دارد، در دستگاههای سامسونگ با اندروید حداقل نسخه 4.2، از Galaxy S4 و Note 3 به بعد وجود دارد.