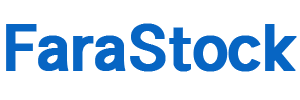چگونه آیفون را به ویدئو پروژکتور متصل کنیم؟
اکتبر 11, 2023
کدامیک از منابع نور ویدئو پروژکتور بهتر است؟
اکتبر 20, 2023نحوه وصل کردن ویدئو پروژکتور به کروم بوک به چه صورت می باشد؟
وصل کردن ویدئو پروژکتور به کروم بوک روشی ساده و آسان است. اولین قدم برای اتصال ویدئو پروژکتور به کروم بوک، استفاده از یک کابل HDMI است. برخی از مدل های کروم بوک ها دارای پورت HDMI مستقیم هستند، در این صورت کافیست که یک کابل HDMI را به پورت HDMI کروم بوک و پروژکتور وصل کنید. در صورتی که کروم بوک شما ندارای پورت HDMI است، می توانید از یک آداپتور HDMI به USB-C استفاده کنید. این آداپتور را به پورت USB-C کروم بوک و سپس کابل HDMI را به آداپتور وصل کنید.
در مرحله بعد، پس از اتصال کابل HDMI، باید ویدئو پروژکتور را روشن کنید و ورودی ویدئویی را از منوی پروژکتور به HDMI تنظیم کنید. سپس کروم بوک را روشن کنید و به تنظیمات صفحه نمایش بروید. در تنظیمات صفحه نمایش، گزینه “اندازه و موقعیت” را انتخاب کنید و روی گزینه “تغییر” کلیک کنید. در این قسمت، می توانید رزولوشن ویدئویی خروجی را تنظیم کنید و موقعیت تصویر را در صفحه نمایش پروژکتور تنظیم کنید. در نهایت، روی گزینه “اعمال” کلیک کنید تا تغییرات ذخیره شود و تصویر کروم بوک بر روی پروژکتور نمایش داده شود.
وصل کردن پروژکتور به کروم بوک با کابل HDMI
وصل کردن پروژکتور به کروم بوک از طریق کابل HDMI به راحتی امکانپذیر است. کروم بوک یک لپتاپ سبک و قابل حمل است که از سیستم عامل کروم استفاده میکند و بر خلاف بسیاری از لپتاپها، دارای یک پورت HDMI است. این به کاربران اجازه میدهد تا پروژکتور را به کروم بوک متصل کرده و محتوای خود را بر روی صفحه نمایش بزرگتری نمایش دهند.
برای وصل کردن پروژکتور به کروم بوک، ابتدا با استفاده از کابل HDMI به پورت HDMI در پشت لپتاپ متصل شوید. سپس روی کروم بوک خود را روشن کنید و به تنظیمات ورودی ویدئویی بروید. در اینجا، شما باید ورودی HDMI را انتخاب کنید تا کروم بوک از طریق کابل HDMI به پروژکتور متصل شود.
بعد از اتصال، شما میتوانید محتوای خود را بر روی صفحه نمایش پروژکتور ببینید. این قابلیت برای تماشای فیلمها، نمایش اسلایدها، ارائهها و یا حتی بازیها بسیار مناسب است. همچنین، با استفاده از پروژکتور، شما میتوانید محتوای خود را به اشتراک بگذارید و به راحتی با دیگران به اشتراک بگذارید.
وصل شدن ویدئو پروژکتور به کروم بوک از طریق کابل VGA
کروم بوک یک لپتاپ سبک و قابل حمل است که سیستم عامل Chrome OS را اجرا میکند. یکی از مزایای استفاده از کروم بوک، وجود پورتهای متنوع است که امکان اتصال به دستگاههای جانبی را فراهم میکند. یکی از این پورتها، پورت VGA است که میتوان از آن برای اتصال ویدئو پروژکتور به کروم بوک استفاده کرد.
اتصال ویدئو پروژکتور به کروم بوک با استفاده از کابل VGA بسیار ساده است. ابتدا یک طرف کابل VGA را به پورت VGA ویدئو پروژکتور متصل میکنیم و سپس طرف دیگر آن را به پورت VGA کروم بوک متصل میکنیم. بعد از اتصال، باید ویدئو پروژکتور را روشن کرده و کروم بوک را روشن کنیم. سپس با استفاده از تنظیمات نمایشگر کروم بوک، میتوانیم ویدئوها و تصاویر را به صورت فوقالعاده و روشن در ویدئو پروژکتور مشاهده کنیم.
سخن پایانی
وصل کردن ویدئو پروژکتور به کروم بوک نسبتاً ساده است. ابتدا، باید یک کابل HDMI را از خروجی HDMI در پشت ویدئو پروژکتور به ورودی HDMI در کروم بوک وصل کنید. این کابل باید به درستی در هر دو دستگاه قرار گیرد. سپس، باید ویدئو پروژکتور را روشن کنید و تنظیمات ورودی را بر روی HDMI تنظیم کنید. در کروم بوک، برای تنظیمات ورودی، روی دکمه تنظیمات کلیدی در صفحه کلید فشار داده و سپس تنظیمات نمایش را انتخاب کنید. در بخش ورودی، ورودی HDMI را انتخاب کنید تا تصویر از کروم بوک به ویدئو پروژکتور منتقل شود.
همچنین، برخی از ویدئو پروژکتورها ممکن است نیاز به تنظیمات اضافی داشته باشند. برای اطلاعات بیشتر، به دفترچه راهنمای کاربر ویدئو پروژکتور مراجعه کنید. همچنین، می توانید از ویدئو پروژکتور مدل خود در اینترنت جستجو کنید و راهنمایی های خاصی برای اتصال به کروم بوک را بیابید. با انجام این مراحل، شما می توانید ویدئوها و تصاویر خود را از کروم بوک به ویدئو پروژکتور نمایش دهید.
سوالات متداول
- چگونه میتوان ویدئو پروژکتور را به کروم بوک وصل کرد؟
برای وصل کردن ویدئو پروژکتور به کروم بوک، میتوانید از یک کابل HDMI استفاده کنید. برخی از کروم بوکها دارای پورت HDMI مستقیم هستند که میتوانید کابل HDMI را به آن وصل کنید. در صورتی که کروم بوک شما دارای پورت HDMI نباشد، میتوانید از یک تبدیلگر HDMI به USB-C استفاده کنید. این تبدیلگر را به پورت USB-C کروم بوک وصل کرده و سپس کابل HDMI را به تبدیلگر وصل کنید. - آیا باید تنظیماتی را در کروم بوک انجام دهیم تا بتوانم ویدئو را از طریق ویدئو پروژکتور نمایش دهیم؟
بله، برخی از تنظیمات ممکن است برای نمایش ویدئو از طریق ویدئو پروژکتور نیاز باشد. پس از وصل کردن کروم بوک به ویدئو پروژکتور، به تنظیمات نمایشگر کروم بوک بروید. این تنظیمات را میتوانید از طریق منوی تنظیمات کروم بوک یا با استفاده از دکمه مربوط به نمایشگر روی صفحه کلید کروم بوک دسترسی پیدا کنید. - آیا میتوانیم صدا را همزمان با ویدئو از طریق ویدئو پروژکتور پخش کنیم؟
بله، میتوانید صدا را همزمان با ویدئو از طریق ویدئو پروژکتور پخش کنید. پس از وصل کردن کروم بوک به ویدئو پروژکتور، به تنظیمات صدا در کروم بوک بروید. این تنظیمات را میتوانید از طریق منوی تنظیمات کروم بوک یا با استفاده از دکمه مربوطه انجام دهید.